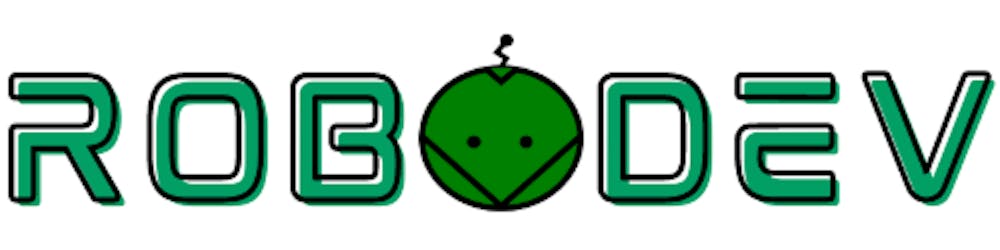Trong phần này và phần tới, mình sẽ giúp các bạn cài đặt Ubuntu và ROS một cách nhanh và dễ nhất, đặc biệt dành cho các bạn chưa rành về Linux.
Nếu bạn đã có máy tính chạy Ubuntu 20, thì bạn có thể bỏ qua phần này. Mình đoán hầu hết các bạn chưa có sẵn Ubuntu, nên ở đây mình sẽ hướng dẫn bạn cài đặt Ubuntu trong VMWare. Mình đang sử dụng Windows 11 trong hướng dẫn này nhưng nó cũng tương tự như các hệ điều hành (HĐH) khác. Bắt đầu nào!
Có rất nhiều cách để cài đặt Ubuntu. Nếu bạn có PC (hoặc thậm chí là máy tính máy tính bo mạch đơn như Raspberry Pi 4 Modell B (8 GB)) dành riêng để chạy Ubuntu, thì bạn có thể tìm thấy nhiều hướng dẫn để cài đặt nó. Nếu không, dưới đây là một số giải pháp thay thế:
Dual-boot (một máy có nhiều hệ điều hành): Bạn phải phân vùng ổ đĩa của mình sao cho một phần dành cho chạy một HĐH (ví dụ: Windows) và phần còn lại dành cho Ubuntu. Mỗi khi bật máy tính, bạn phải chọn HĐH mà mình muốn sử dụng. Tuy nhiên, mình không khuyến khích cách này nếu bạn là người mới bắt đầu sử dụng Linux.
WSL - Windows Subsystem for Linux (nếu bạn đang sử dụng Windows): Cách này thực ra rất hay nhưng mình cũng không khuyến khích vì đáng tiếc WSL vẫn chưa chính thức hỗ trợ các kết nối bên ngoài như webcam (cái mà chúng ta cần cho loạt bài này).
VM - Virtual Machine (Máy ảo): Đây là cách mình khuyên các bạn mới bắt đầu nên dùng (chi tiết bên dưới).
Có thể bạn đang thắc mắc máy ảo (VM) là gì? Để trả lời câu hỏi này, bạn cần hiểu khái niệm ảo hóa: là quá trình chạy một hệ điều hành (guest - máy khách) bên trong một hệ điều hành khác (host - máy chủ). Phần mềm ảo hóa (hay còn gọi là virtualizer) như VMware hay VirtualBox giúp bạn tạo một máy ảo để có thể chạy guest OS. Có nhiều trình ảo hóa khác nhau nhưng VMware và VirtualBox là hai trình ảo hóa phổ biến nhất. Mình đã dùng thử VirtualBox lúc đầu vì nó miễn phí nhưng cảm thấy khó sử dụng và thử kết nối với webcam cũng không thành nên mình đã chọn VMware . Việc kết nối với các thiết bị ngoại vi như webcam, và chuyển file giữa host và guest trên VMware dễ dàng hơn rất nhiều. Hiện tại đang sử dụng phiên bản community hoàn toàn miễn phí của VMware.
Cài đặt VMWare
Bước 1: Tải tệp .iso Ubuntu 20.04.5 LTS. LTS là viết tắt của Long Term Support - Hỗ trợ dài hạn.
Bước 2: Tải VMware tại đây và cài đặt.
Bước 3: Mở VMware Workstation Player và nhấp vào Create a New Virtual Machine (Tạo một máy ảo mới).

Bước 4: Chọn Installer disc image file (iso) và Duyệt đến tệp .iso mà bạn đã tải ở Bước 1. Sau đó chọn Next.
Bước 5: Nhập tên Ubuntu, tên user và mật khẩu lần lượt vào các ô: User name, Full name, và Password.
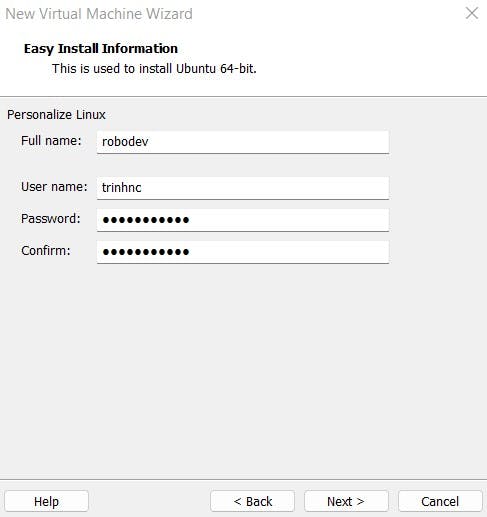
Bước 6: Nhập tên máy ảo và duyệt đến thư mục cài đặt mong muốn (ở đây mình chọn mặc định).

Bước 7: Chỉnh dung lượng đĩa. Ở đây mình dùng 30GB.
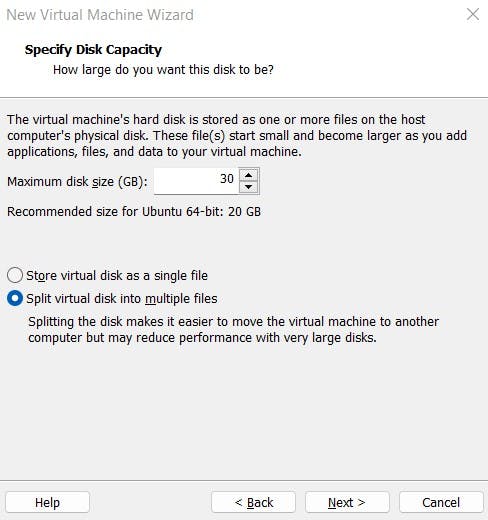
Bước 8: Kiểm tra lại các thông tin lần cuối và nhấn Finish.
Bước 9: Sau đó quá trình cài đặt sẽ bắt đầu:
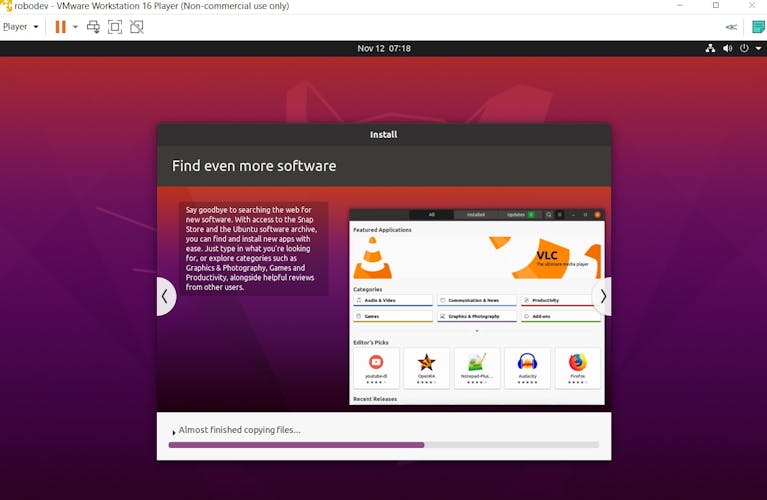
Bước 10: Khi cài đặt xong VM sẽ tự động được mở lên. Nếu không, hãy quay lại VMware Workstation Player và bạn sẽ thấy VM mới tạo của mình ở đó trong mục Hone. Của mình là robodev.

Kích đúp hoặc nhấn nút Play để bật máy. Nhập mật khẩu từ Bước 5 để đăng nhập.
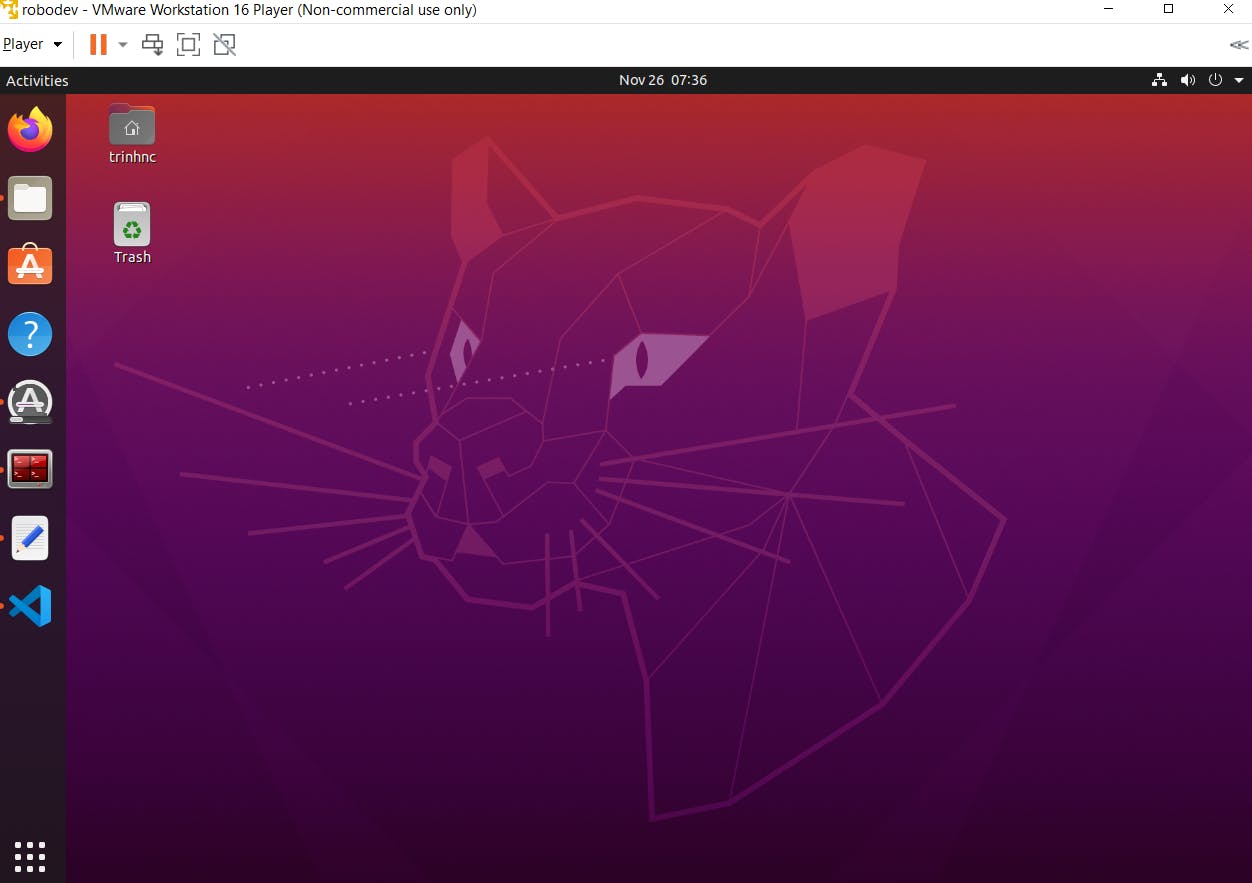
Và thế là xong! Bạn đã hoàn thành việc cài đặt VMware và tạo một máy ảo Ubuntu. Hãy tiếp tục và bắt đầu cài đặt ROS trong phần tiếp theo.
Trích dẫn
- Ảnh bìa: wiki.ros.org/lunar